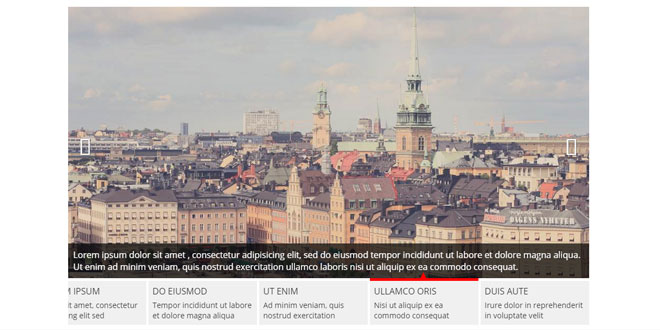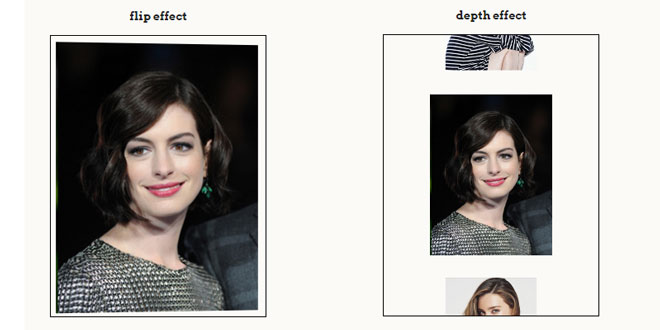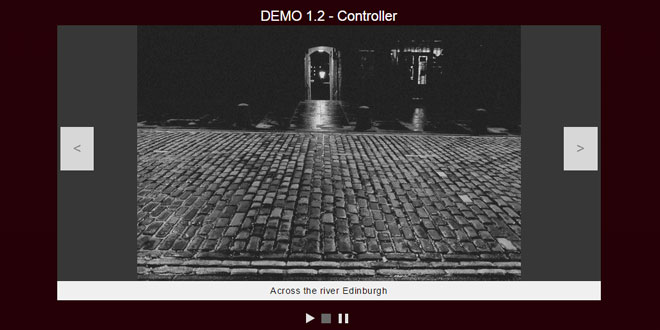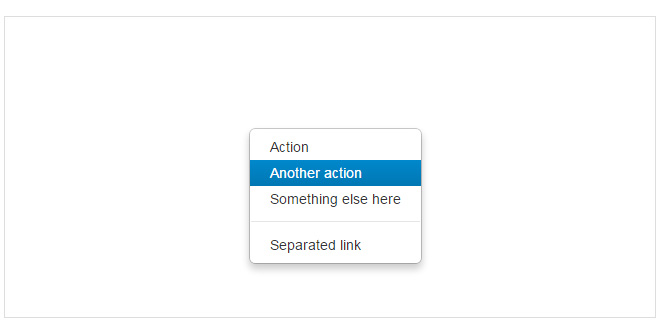- Overview
- Documents
Slider Pro is a modular, responsive and touch-enabled jQuery slider plugin that enables you to create elegant and professionally looking sliders.
Main features:
- modular architecture
- responsive
- touch-swipe
- CSS3 transitions
- animated layers (and static)
- infinite scrolling
- carousel layout
- full width and full window support
- thumbnails
- deep linking
- lazy loading
- retina-enabled
- fade effect
- full-screen support
- video support
- conditional images (different images for different screen sizes)
- JavaScript breakpoints
-
sex shop
sex shop
sex shop
sex shop
sex shop
seks shop
spanish fly
psikolog
sohbet numara
sohbet hatti
Source: github.com
1. INCLUDE CSS AND JS FILES
<link rel="stylesheet" href="dist/css/slider-pro.min.css"/> <script src="libs/js/jquery-1.11.0.min.js"></script> <script src="dist/js/jquery.sliderPro.min.js"></script>
2. HTML
<div id="my-slider" class="slider-pro">
<div class="sp-slides">
<div class="sp-slide">
<img class="sp-image" src="path/to/image1.jpg"/>
</div>
<div class="sp-slide">
Some content
</div>
<div class="sp-slide">
<h3 class="sp-layer">Lorem ipsum dolor sit amet</h3>
<p class="sp-layer">consectetur adipisicing elit</p>
</div>
</div>
</div>
The structure you see in the code above (i.e., slider-pro > sp-slides > sp-slide) as well as the class names used are required.
If you add an image to the slide and you want it to behave like a background image you need to add the sp-image class to it.
3. JAVASCRIPT
jQuery( document ).ready(function( $ ) {
$( '#my-slider' ).sliderPro();
});
4. OPTIONS
Slider Pro can be customized using several properties which are described below. These properties must be passed to the slider when it's instantiated.
Example:
$( '#my-slider' ).sliderPro({
width: 960,
height: 500,
arrows: true,
buttons: false,
waitForLayers: true,
fade: true,
autoplay: false,
autoScaleLayers: false
});
width
Sets the width of the slide. Can be set to a fixed value, like 900 (indicating 900 pixels), or to a percentage value, like '100%'. It's important to note that percentage values need to be specified inside quotes. For fixed values, the quotes are not necessary. Also, please note that, in order to make the slider responsive, it's not necessary to use percentage values. More about this in the description of the 'responsive' property.
Default value: 500
height
Sets the height of the slide. The same rules available for the 'width' property also apply for the 'height' property.
Default value: 300
responsive
Makes the slider responsive. The slider can be responsive even if the 'width' and/or 'height' properties are set to fixed values. In this situation, 'width' and 'height' will act as the maximum width and height of the slides.
Default value: true
aspectRatio
Sets the aspect ratio of the slides. If set to a value different than -1, the height of the slides will be overridden in order to maintain the specified aspect ratio.
Default value: -1
imageScaleMode
Sets the scale mode of the main slide images (images added as background).
Default value: 'cover'
Available values: 'cover', 'contain', 'exact' and 'none'
centerImage
Indicates if the image will be centered
Default value: true
autoHeight
Indicates if height of the slider will be adjusted to the height of the selected slide.
Default value: false
startSlide
Sets the slide that will be selected when the slider loads.
Default value: 0
shuffle
Indicates if the slides will be shuffled.
Default value: false
orientation
Indicates whether the slides will be arranged horizontally or vertically.
Default value: 'horizontal'
Available value: 'horizontal' and 'vertical'
forceSize
Indicates if the size of the slider will be forced to full width or full window.
Note: It's possible to make the slider full width or full window by giving it a width and/or height of '100%'. However, sometimes the slider might be inside other containers which are less than full width/window. The 'forceSize' property is useful in those situations because it will still enlarge the slider to fill the width or window by overflowing its parent elements.
Default value: 'none'
Available value: 'fullWidth', 'fullHeight' and 'none'.
loop
Indicates if the slider will be loopable (infinite scrolling).
Default value: true
slideDistance
Sets the distance between the slides.
Default value: 10
slideAnimationDuration
Sets the duration of the slide animation.
Default value: 700
heightAnimationDuration
Sets the duration of the height animation.
Default value: 700
visibleSize
Sets the size of the visible area, allowing for more slides to become visible near the selected slide.
Default value: 'auto'
breakpoints
Sets specific breakpoints which allow changing the look and behavior of the slider when the page resizes.
Example:
$( '#my-slider' ).sliderPro({
width: 960,
height: 400,
orientation: 'horizontal',
thumbnailPosition: 'right',
breakpoints: {
800: {
thumbnailsPosition: 'bottom',
thumbnailWidth: 270,
thumbnailHeight: 100
},
500: {
orientation: 'vertical',
thumbnailsPosition: 'bottom',
thumbnailWidth: 120,
thumbnailHeight: 50
}
}
});
The 'breakpoints' property is assigned an object which contains certain browser window widths and the slider properties that are applied to those specific widths. This is very similar to CSS media queries. However, please note that these custom properties will not be inherited between different breakpoints. The slider's properties will reset to the original values before applying a new set of properties, so if you want a certain property value to persist, you need to set it for each breakpoint.
Default value: null
fade
Indicates if fade will be used.
Default value: 'false'
fadeOutPreviousSlide
Indicates if the previous slide will be faded out (in addition to the next slide being faded in).
Default value: true
fadeDuration
Sets the duration of the fade effect.
Default value: 500
autoplay
Indicates whether or not autoplay will be enabled.
Default value: true
autoplayDelay
Sets the delay/interval (in milliseconds) at which the autoplay will run.
Default value: 5000
autoplayDirection
Indicates whether autoplay will navigate to the next slide or previous slide.
Default value: 'normal'
Available values: 'normal' and 'backwards'
autoplayOnHover
Indicates if the autoplay will be paused or stopped when the slider is hovered.
Default value: 'pause'
Available values: 'pause', 'stop' and 'none'
arrows
Indicates whether the arrow buttons will be created.
Default value: false
fadeArrows
Indicates whether the arrows will fade in only on hover.
Default value: true
buttons
Indicates whether the buttons will be created.
Default value: true
keyboard
Indicates whether keyboard navigation will be enabled.
Default value: true
keyboardOnlyOnFocus
Indicates whether the slider will respond to keyboard input only when the slider is in focus.
Default value: false
touchSwipe
Indicates whether the touch swipe will be enabled for slides.
Default value: true
touchSwipeThreshold
Sets the minimum amount that the slides should move.
Default value: 50
fadeCaption
Indicates whether or not the captions will be faded.
Default value: true
captionFadeDuration
Sets the duration of the fade animation.
Default value: 500
fullScreen
Indicates whether the full-screen button is enabled.
Default value: false
fadeFullScreen
Indicates whether the button will fade in only on hover.
Default value: true
waitForLayers
Indicates whether the slider will wait for the layers to disappear before going to a new slide.
Default value: false
autoScaleLayers
Indicates whether the layers will be scaled automatically.
Default value: true
autoScaleReference
Sets a reference width which will be compared to the current slider width in order to determine how much the layers need to scale down. By default, the reference width will be equal to the slide width. However, if the slide width is set to a percentage value, then it's necessary to set a specific value for 'autoScaleReference'.
Default value: -1
smallSize
If the slider size is below this size, the small version of the images will be used.
Default value: 480
mediumSize
If the slider size is below this size, the medium version of the images will be used.
Default value: 768
largeSize
If the slider size is below this size, the large version of the images will be used.
Default value: 1024
updateHash
Indicates whether the hash will be updated when a new slide is selected.
Default value: false
reachVideoAction
Sets the action that the video will perform when its slide container is selected.
Default value: 'none'
Available values: 'playVideo' and 'none'
leaveVideoAction
Sets the action that the video will perform when another slide is selected.
Default value: 'pauseVideo'
Available values: 'stopVideo', 'pauseVideo', 'removeVideo' and 'none'
playVideoAction
Sets the action that the slider will perform when the video starts playing
Default value: 'stopAutoplay'
Available values: 'stopAutoplay' and 'none'
pauseVideoAction
Sets the action that the slider will perform when the video is paused.
Default value: 'none'
Available values: 'startAutoplay' and 'none'
endVideoAction
Sets the action that the slider will perform when the video ends.
Default value: 'none'
Available values: 'startAutoplay', 'nextSlide', 'replayVideo' and 'none'
thumbnailWidth
Sets the width of the thumbnail.
Default value: 100
thumbnailHeight
Sets the height of the thumbnail.
Default value: 80
thumbnailsPosition
Sets the position of the thumbnail scroller.
Default value: 'bottom'
Available values: 'top', 'bottom', 'right' and 'left'
thumbnailPointer
Indicates if a pointer will be displayed for the selected thumbnail
Default value: false
thumbnailArrows
Indicates whether the thumbnail arrows will be enabled
Default value: false
fadeThumbnailArrows
Indicates whether the thumbnail arrows will be faded
Default value: true
thumbnailTouchSwipe
Indicates whether the touch swipe will be enabled for thumbnails
Default value: true
5. METHODS
There are two ways of calling a public method.
The first way is by calling the sliderPro plugin on the slider element and passing the name of the method and additional arguments:
$( '#my-slider' ).sliderPro( 'gotoSlide', 3 );
The first argument represents the name of the method and the second argument represents the value which will be applied. Some methods don't have a second argument:
$( '#my-slider' ).sliderPro( 'nextSlide' );
The second way is by getting a reference to the SliderPro instance and calling the method on the instance:
// get a reference to the SliderPro instance var slider = $( '#my-slider' ).data( 'sliderPro' ); slider.gotoSlide( 2 );
Available public methods:
gotoSlide( index )
Scrolls to the slide at the specified index.
nextSlide()
Scrolls to the next slide.
previousSlide()
Scrolls to the previous slide.
getSlideAt( index )
Gets all the data of the slide at the specified index. Returns an object that contains all the data specified for that slide.
getSelectedSlide()
Gets the index of the selected slide.
update()
This is called by the plugin automatically when a property is changed. You can call this manually in order to refresh the slider after changing its HTML markup (i.e., adding or removing slides).
resize()
This is called by the plugin automatically when the slider changes its size. You can also call it manually if you find it necessary to have the slider resize itself.
getTotalSlides()
Gets the total number of slides.
on( eventType, callback )
Adds an event listener to the slider. More details about the use of this method will be presented in the 'Callbacks' chapter.
off( eventType )
Removes an event listener from the slider.
destroy()
Destroys a slider by removing all the visual elements and functionality added by the plugin. Basically, it leaves the slider in the state it was before the plugin was instantiated.
6. CALLBACKS
Callbacks (or events) are used to detect when certain actions take place. The callbacks can be added when the slider is instantiated, or at a later time.
Examples:
$( '#my-slider' ).sliderPro({
width: 900,
height: 400,
gotoSlide: function( event ) {
console.log( event.index );
},
sliderResize: function() {
console.log( 'slider is resized' );
}
});
$( '#my-slider' ).on( 'gotoSlide', function( event ) {
console.log( event.index );
})
As it can be noticed, the callback functions have an "event" parameter which contains some information about that event.
The list of available events:
init
Triggered after the slider was created.
update
Triggered when the 'update' method is called, either automatically or manually.
gotoSlide
Triggered when a new slide is selected. Returned data:
- index: the index of the selected slide
- previousIndex: the index of the previously selected slide
gotoSlideComplete
Triggered when the animation to the new slide is completed. Returned data:
- index: the index of the opened slide
breakpointReach
Triggered when a breakpoint is reached. Returned data:
- size: the specified size that was reached
- settings: the settings specified for the current size
videoPlay
Triggered when a video starts playing.
videoPause
Triggered when a video is paused.
videoEnd
Triggered when a video ends.
showLayersComplete
Triggered when all animated layers become visible.
hideLayersComplete
Triggered when all animated layers become invisible.
thumbnailsUpdate
Triggered when the thumbnails are updated.
gotoThumbnail
Triggered when a new thumbnail is selected.
thumbnailsMoveComplete
Triggered when the thumbnail scroller has moved.
 JS Tutorial
JS Tutorial