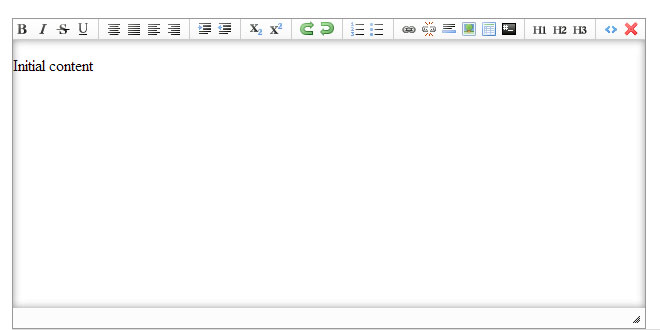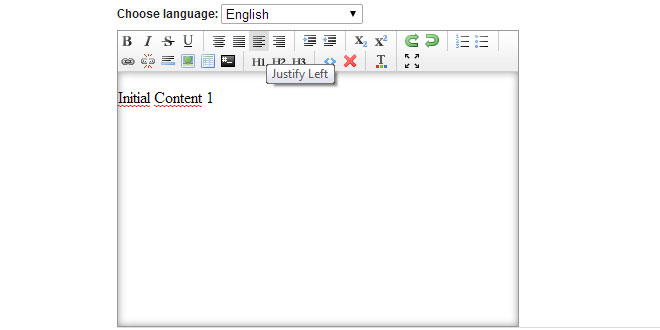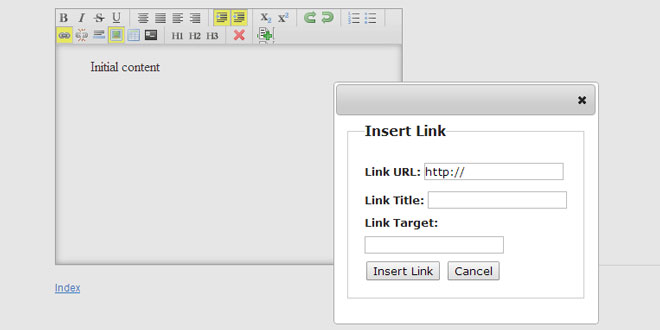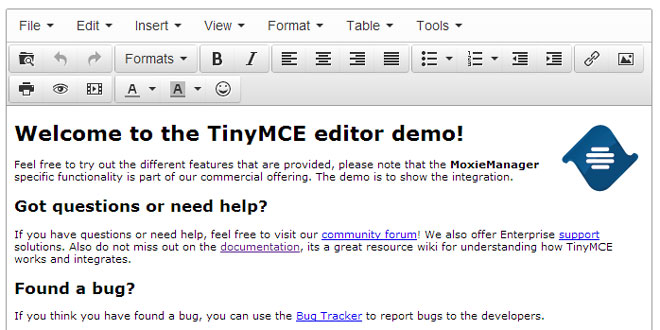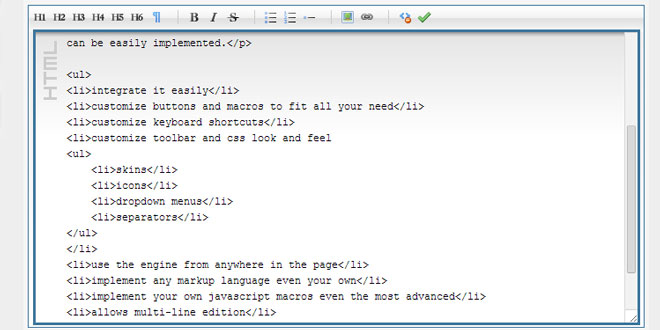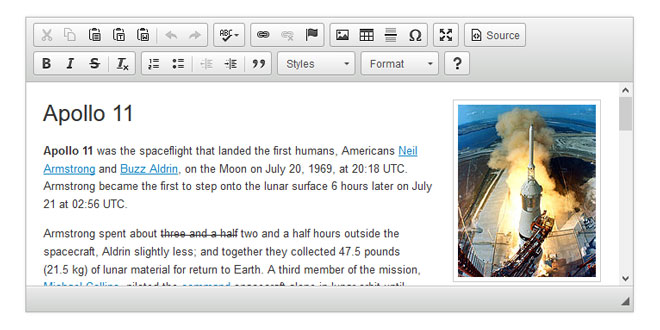- Overview
- Documents
- Demos
This plugin is an inline content editor to allow editing rich HTML content on the fly. It's an alternative to WYMeditor with much less features. With a small file size less than 17Kb 26Kb total and only 9Kb 18Kb of code and 7Kb packed, the main concept is to keep it simple, not all users need font coloring or create tables, just the basic.
- GNU General Public License v2
- Compact and lightweight
- Ajax dynamic preview
- Browser friendly
Source: github.com
1. INCLUDE CSS AND JS FILES
<link rel="stylesheet" href="../../jquery.wysiwyg.css" type="text/css"/> <script type="text/javascript" src="../lib/jquery.js"></script> <script type="text/javascript" src="../../jquery.wysiwyg.js"></script>
2. HTML
<textarea id="wysiwyg"></textarea>
3. JAVASCRIPT
$(function() {
$('#wysiwyg').wysiwyg();
});
4. ADVANCED
Activating Hidden Controls
Toolbar buttons are selected with the controls configuration option:
$('#wysiwyg').wysiwyg({
controls: {
strikeThrough: { visible: true },
underline: { visible: true },
subscript: { visible: true },
superscript: { visible: true }
}
});
A full list of available controls options is available in ____.
Adding Custom Controls
Custom controls can also be specified with the controls option:
$('#wysiwyg').wysiwyg({
controls: {
alertSep: { separator: true },
alert: {
visible: true,
exec: function() { alert('Hello World'); },
className: 'alert'
}
}
})
Another way:
$('#wysiwyg').wysiwyg("addControl",
"controlName",
{
icon: "/path/to/icon.png",
exec: function() { alert('Hello World'); }
}
);
Styling the Content Inside the Editor
To apply a CSS stylesheet to the content inside the editor, use the css configuration option:
$('#wysiwyg').wysiwyg({
css: 'editor.css'
});
The editor will not inherit the style of the containing page anyway, you must specify a CSS file to apply to it.
Clear the Editor
To clear the editor at any time:
$('#wysiwyg').wysiwyg('clear');
Focus the Editor
To focus on the editor at any time:
$('#wysiwyg').wysiwyg('focus');
Insert an Image
When the #insertImage link is clicked, insert an image inline at the current cursor location in the editor:
$('a[href="#insertImage"]').click(function() {
$('#wysiwyg').wysiwyg('insertImage', 'img/hourglass.gif');
});
Note
Include file wysiwyg.image.js to provide this function
Insert an Image with Attributes
Add some additional attributes to the image, as well:
$('a[href="#insertImage"]').click(function() {
$('#wysiwyg').wysiwyg('insertImage', 'img/hourglass.gif', { 'class': 'myClass', 'className': 'myClass' });
});
Note that the class attribute is added twice, because the class DOM attribute is recognized on IE but not on Firefox, and the className attribute is recognized on Firefox but not on IE.
5. OPTIONS
Additional configuration options are specified by passing a javascript object to the wysiwyg() function when it is first called on a textarea. Available keys are:
- html
- A string containing the source HTML code used inside the editor's iframe. This is a template where INITIAL_CONTENT later replaced by the appropriate code for the editor instance, so this string must be present in this option.
- debug
- A boolean, enabling or disabling debugging.
- css
- A string containing the path to a CSS file which will be included in the editor's iframe.
- autoGrow
- A boolean.
- autoSave
- A boolean. If true, the editor will copy its contents back to the original textarea anytime it is updated. If false, this must be done manually.
- brIE
- A boolean. If true, a <br/> will be inserted for a newline in IE. This is also true for other browsers and may seem a bit peculiar for users if they use "Header 1", or similar styles. The ENTER key will no longer reset the style to "Paragraph", but continue writing "Header 1" until users explicitly choose "Paragraph" in the toolbar.
- formHeight
- An integer. Height of dialog form.
- formWidth
- An integer. Width of dialog form.
- iFrameClass
- A string, that specify class attribute of iframe element
- initialContent
- A string. Default <p>Initial Content</p>
- maxHeight
- An integer. autoGrow max height
- maxLength
- An integer. The maxlength attribute specifies the maximum length (in characters) that the editor will accept. This number won't include any HTML markup.
- messages
-
A javascript object with key, value pairs setting custom messages for certain conditions. Available keys are:
- nonSelection: Message to display when the Create Link button is pressed with no text selected.
- plugins
-
- autoload
- A bool or object. If false then no autoload, if true then defaults is used, otherwise you can override provided defaults
- i18n
- A bool or object. If false then no internationalization, otherwise you can set default language{ lang: "ru" }
- rmFormat
-
- rmMsWordMarkup
- A bool. If true then remove MS Word markup is used
Note
To run rmFormat by clicking on remove format control or using triggerControl you also should set $.wysiwyg.rmFormat.enabled = true before they being used
- toolbarHtml
- A string containing the source HTML code
- resizeOptions
- A boolean. Depends on jquery.ui.resizable. If false the editor will not be resizeable.
- removeHeadings
- A boolean. If true, the editor will remove also headings when remove format is used. Otherwise headings will not be removed. Default is false.
- rmUnusedControls
-
A boolean. If true, the editor will remove all controls which are not mentioned in controlsoption. In this example only bold control will be available in toolbar:
$("textarea").wysiwyg({ rmUnusedControls: true, controls: { bold: { visible : true }, } }); - rmUnwantedBr
- A boolean. If true, the editor will not add extraneous <br/> tags.
- tableFiller
- A string. Default Lorem ipsum
- events
-
A javascript object specifying events. Events are specified as key: value pairs in the javascript object, where the key is the name of the event and the value is javascript function:
{ click: function(event) { if ($("#click-inform:checked").length > 0) { event.preventDefault(); alert("You have clicked jWysiwyg content!"); } } } - controls
-
A javascript object specifying control buttons and separators to include in the toolbar. This can consist of built-in controls and custom controls. Controls are specified as key, value pairs in the javascript object, where the key is the name of the control and the value is another javascript object with a specific signature.
The signature of a control object looks like this:
{ // If true, this object will just be a vertical separator bar, // and no other keys should be set. separator: { true | false }, // If false, this button will be hidden. visible: { true | false }, // In toolbar there are groups of controls. At the end of each group // is placed an auto separator. // Set which group to assign or create a new group with unique number. groupIndex: { number }, // Tags are used to hilight control when current selection // is wrapped by one of these tags. tags: ['b', 'strong'], // CSS classes are used to hilight control when current selection // has chosen css classes. css: { textAlign: 'left', fontStyle: 'italic', ... }, // Function to execute when this command is triggered. If this // key is provided, CSS classes/tags will not be applied, and // any built-in functionality will not be triggered. exec: function() { ... }, // Hotkeys binds on keydown event hotkey: { "alt": 1 | 0, "ctrl": 1 | 0, "shift": 1 | 0, "key": { event.keyCode } }, // Tooltip tooltip: { string }, // Path to icon icon: { string }, // Automatically set when custom control is used custom: { true | false } }If you wish to override the default behavior of built-in controls, you can do so by specifying only the keys which you wish to change the behavior of. For example, since the strikeThrough control is not visibly by default, to enable it we only have to specify:
strikeThrough: { visible: true }Additionally, custom controls may be specified by adding new keys with the same signature as a control object. For example, if we wish to create a quote control which creates <blockquote>tags, we could do specify this key:
quote: { visible: true, tags: ['blockquote'], css: { class: 'quote', className: 'quote' } }Note that when defining custom controls, you will most likely want to add additional CSS to style the resulting toolbar button. The CSS to style a button looks like this:
div.wysiwyg ul.toolbar li a.quote { background: url('quote-button.gif') no-repeat 0px 0px; }Available built-in controls are:
- bold: Make text bold.
- italic: Make text italic.
- strikeThrough: Make text strikethrough.
- underline: Make text underlined.
- justifyLeft: Left-align text.
- justifyCenter: Center-align text.
- justifyRight: Right-align text.
- justifyFull: Justify text.
- indent: Indent text.
- outdent: Outdent text.
- subscript: Make text subscript.
- superscript: Make text superscript.
- undo: Undo last action.
- redo: Redo last action.
- insertOrderedList: Insert ordered (numbered) list.
- insertUnorderedList: Insert unordered (bullet) list.
- insertHorizontalRule: Insert horizontal rule.
- createLink: Create a link from the selected text, by prompting the user for the URL.
- unLink: Remove a link from the selected text.
- insertImage: Insert an image, by prompting the user for the image path.
- h1: Make text an h1 header
- h2: Make text an h2 header
- h3: Make text an h3 header
- paragraph: Make paragraph from text or h1-h6 headers
- cut: Cut selected text.
- copy: Copy selected text.
- paste: Paste from clipboard.
- increaseFontSize: Increase font size.
- decreaseFontSize: Decrease font size.
- html: Show the original textarea with HTML source. When clicked again, copy the textarea code back to the jWYSIWYG editor.
- removeFormat: Remove all formatting.
- insertTable: Insert a table, by prompting the user for the table settings.
6. FUNCTIONS
Built-in editor functions can be triggered manually with the .wysiwyg("functionName"[, arg1[, arg2[, ...]]]) call.
-
addControl(name, settings)
-
clear
-
- createLink(szURL)
-
Note
Include file wysiwyg.link.js to provide this function
-
destroy
-
document
-
getContent
-
insertHtml(szHTML)
-
- insertImage(szURL, attributes)
-
Note
Include file wysiwyg.image.js to provide this function
-
- insertTable(colCount, rowCount, filler)
-
Note
Include file wysiwyg.table.js to provide this function
-
removeFormat
-
save - save changes from editor to related textarea
-
selectAll
-
setContent
For example, if you want to set new content to original textarea, and then remove the jWYSIWYG editor to bring original textarea back:
$("#original").wysiwyg("setContent", "<p>My new content</p>").wysiwyg("destroy")
7. FILE MANAGER
jWYSIWYG has a simple plugin for server-side ajax file management. The plugin uses a set of predefined server-side handlers for retrieving content of remote directories. The plugin supports four basic actions:
- Upload files
- Create directories
- Rename files
- Remove files
Setup
The File Manager plugin needs to be setup on server-side before it can be used. Along with the jWYSIWYG source code, come handlers for different languages, so you can use it on different platforms. The handler that shuold be set with .setAjaxHandler("...") is the one that contains theauthentication response. This is usually the "file_manager.*" handler. Note that usually you will need to rewrite some of the handlers code, so it will fit your application.
After you setup the server-side part, you need to add the javascript and css files for the file manager:
<link rel="stylesheet" href="../../plugins/fileManager/wysiwyg.fileManager.css" type="text/css"/> <script type="text/javascript" src="../../plugins/wysiwyg.fileManager.js"></script>
Then, all you have to do is start using it, as explained below.
Usage
The file manager has pretty simple syntax, and it uses two basic methods:
- $.wysiwyg.fileManager.setAjaxHandler()
- $.wysiwyg.fileManager.init()
And another important boolean value:
- $.wysiwyg.fileManager.ready
First, you must set an ajax handler. The plugin does not force you to use its official available handlers, it enables you to set your own route for the handler. In order to initiate the file manager interface, you should call 'init()'. The init() method will not fire until there is an ajax handler. This may look something like:
// First we set the handler:
$.wysiwyg.fileManager.setAjaxHandler("http://example.com/jwysiwyg/handler.php");
// Then we fire-up the interface:
$.wysiwyg.fileManager.init(function (selected) {
alert(selected);
});
// The init() method takes a callback function, and returns the URL of the selected file.
For convinience, the setAjaxHandler() method returns the $.wysiwyg.fileManager object, so it can be used in a short form:
$.wysiwyg.fileManager.setAjaxHandler("http://example.com/jwysiwyg/handler.php").init(function (selected) {
alert(selected);
});
 JS Tutorial
JS Tutorial