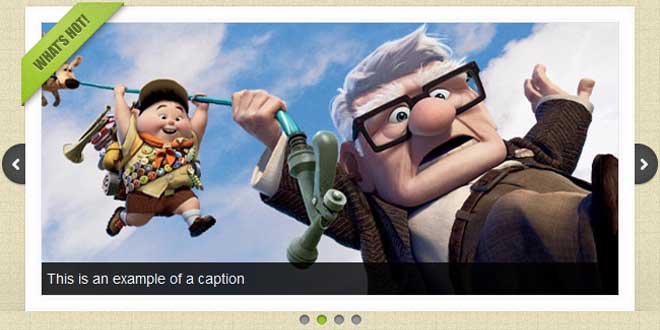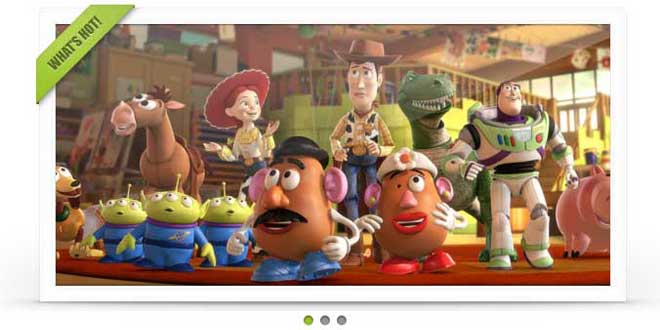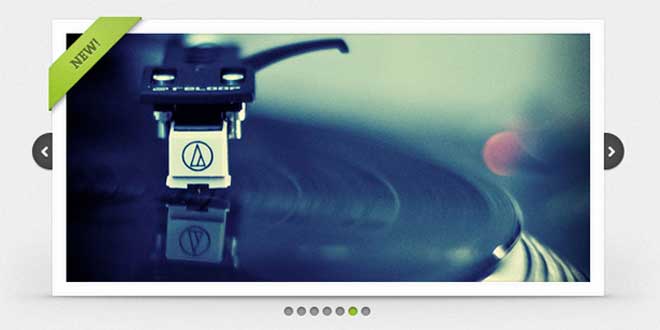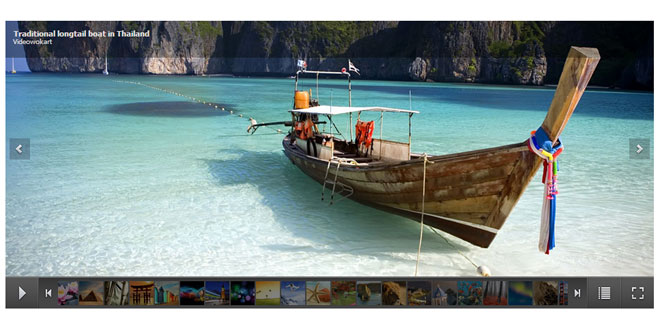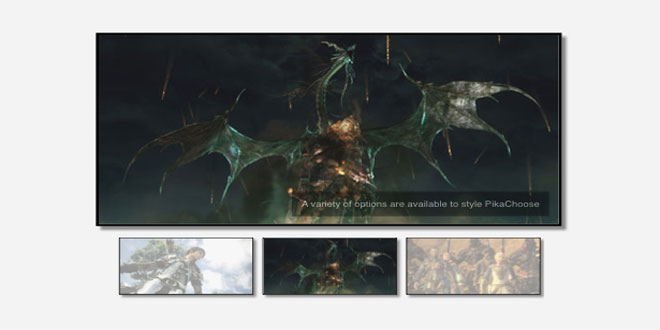User Rating: 4.5/5 ( 2 votes)

jQuery & WordPress Image Slider
The Nivo Slider is world renowned as the most beautiful and easy to use slider on the market. The jQuery plugin is completely free and totally open source, and there is literally no better way to make your website look totally stunning. If you don’t believe us, check out the list of features below and you soon will.

Beautiful Transition Effects
The Nivo Slider makes displaying your gallery of images a beautiful experience, by using amazing transition effects ranging from slicing and sliding to fading and folding. There simply is no better way to showcase your amazing work than to make the presentation of it looks just as beautiful.

Simple and Flexible Setup
The Nivo Slider was designed to be as simple to setup and use as it could possibly be. With a small bit of HTML and Javascript, you can have the slider up and running in a matter of minutes. However this doesn’t mean you can’t tweak the slider to your hearts content using the plethora of settings and style it using CSS.

Small, Semantic & Responsive
The Nivo Slider is also designed to have as small an impact as possible on your page load times, so the packed version only weighs 15kb. We also created the slider using the latest standards and made sure that everything is semantic and as compatible as possible. Oh yes and it’s completely responsive.
Free to Use & Abuse
The Nivo Slider jQuery plugin is open source and released under the MIT license. This means you can use it almost anywhere and for almost any kind of project, including personal and commercial websites and themes you make. It also means you can give back to the community by contributing your own improvements to the slider via GitHub.
Powerful & Simple Slider Creation
The Nivo Slider WordPress plugin makes it super easy to create and manage multiple sliders on your WordPress sites. Using the WordPress backend you can create as many sliders as you need and include them in your posts and pages using a simple shortcode. You don’t need to touch any code!
Multiple Slider Types
The Nivo Slider WordPress plugin allows you to choose between creating Manual sliders, where you manually upload and order images, Category & Sticky sliders, where post thumbnails from a certain category or “sticky” posts are used as the slider images, and Gallery sliders, where gallery images from a specified post are used as the slider images.
Automatic Image Cropping
The Nivo Slider WordPress plugin can automatically crop and resize your images to a size you specify, so you don’t have to worry about doing it manually yourself. So you don’t need to worry if your images are too big or too small, they will all come out the same size in the slider.
Slider Themes
The Nivo Slider WordPress plugin comes with a built in theme chooser which allows you to use some of the awesome pre-built themes with your slider automatically. This means your slider can look stunning without any extra work. Or if you prefer, don’t use a pre-built theme and create your own using CSS.
Media Manager Plus Integration
Sometimes you don’t want to upload images manually, you would rather pull them from your favorite image service. Nivo Slider integrates with our free Media Manager PlusWordPress plugin so you can automatically pull your latest mug shots from Instagram, get images from Flickr tagged “beach”, see your friends latest 500px shots, etc. You get the idea.
Install files
Installing the Nivo Slider jQuery plugin is actually pretty simple. You just need to add the Following code to the <head> of your web page:
<link rel="stylesheet" href="nivo-slider.css" type="text/css" />
<script src="http://ajax.googleapis.com/ajax/libs/jquery/1.10.1/jquery.min.js" type="text/javascript"></script>
<script src="jquery.nivo.slider.pack.js" type="text/javascript"></script>
This will make sure all the required files are loaded properly. If you have the Nivo Slider CSS and Javascript files in a subfolder you will need to add it to the path. Note that the Nivo Slider jQuery plugin requires jQuery v1.7+ to work.
Add markup
The HTML markup for the Nivo Slider is also very simple. You simply need to create a div with an id (#slider in this case) and add some images to it:
<div id="slider" class="nivoSlider">
<img src="images/slide1.jpg" alt="" />
<a href="http://dev7studios.com"><img src="images/slide2.jpg" alt="" title="#htmlcaption" /></a>
<img src="images/slide3.jpg" alt="" title="This is an example of a caption" />
<img src="images/slide4.jpg" alt="" />
</div>
<div id="htmlcaption" class="nivo-html-caption">
<strong>This</strong> is an example of a <em>HTML</em> caption with <a href="#">a link</a>.
</div>
It is good practice to add the nivoSlider class to the #slider div. We've also shown in this example how to set up HTML captions (the title of the img should be id of the div containing the HTML caption).
Hook up the slider
Finally you need to hook up the slider by adding the following code after the three links we included in the <head>:
<script type="text/javascript">
$(window).load(function() { $('#slider').nivoSlider(); });
</script>
Note that the Nivo Slider uses the $(window).load() function and not $(document).ready()that most other jQuery plugins use.
Play with settings
The Nivo Slider has plenty of settings to fiddle with. Below is an example of the code with all available options and their defaults:
$('#slider').nivoSlider({
effect: 'random', // Specify sets like: 'fold,fade,sliceDown'
slices: 15, // For slice animations
boxCols: 8, // For box animations
boxRows: 4, // For box animations
animSpeed: 500, // Slide transition speed
pauseTime: 3000, // How long each slide will show
startSlide: 0, // Set starting Slide (0 index)
directionNav: true, // Next & Prev navigation
controlNav: true, // 1,2,3... navigation
controlNavThumbs: false, // Use thumbnails for Control Nav
pauseOnHover: true, // Stop animation while hovering
manualAdvance: false, // Force manual transitions
prevText: 'Prev', // Prev directionNav text
nextText: 'Next', // Next directionNav text
randomStart: false, // Start on a random slide
beforeChange: function(){}, // Triggers before a slide transition
afterChange: function(){}, // Triggers after a slide transition
slideshowEnd: function(){}, // Triggers after all slides have been shown
lastSlide: function(){}, // Triggers when last slide is shown
afterLoad: function(){} // Triggers when slider has loaded
});
The effect parameter can be any of the following:
-
sliceDown
-
sliceDownLeft
-
sliceUp
-
sliceUpLeft
-
sliceUpDown
-
sliceUpDownLeft
-
fold
-
fade
-
random
-
slideInRight
-
slideInLeft
-
boxRandom
-
boxRain
-
boxRainReverse
-
boxRainGrow
-
boxRainGrowReverse
Using themes
To use themes with the Nivo Slider you will have to carry out a few more steps to get the theme to work. First you will need to include the theme in your page (a theme is simply a stylesheet):
<!-- Include the theme stylesheet in the <head> section -->
<link rel="stylesheet" href="nivo-slider/themes/default/default.css" type="text/css" />
Then you will need to tweak your HTML and make sure it is in the following format:
<div class="slider-wrapper theme-default">
<div class="ribbon"></div>
<div id="slider" class="nivoSlider">
...
</div>
</div>
Now you can call jQuery as normal and your slider should look beautiful with the new theme showing. Note: You can load as many themes (stylesheets) as you want in the <head> section, however they will not be applied to the slider until you add the class theme-{theme name} to the slider-wrapper div.
Using thumbnails
To use thumbnails with your slider you need to make sure controlNavThumbs is set to true. Then the slider will look for the URL of the thumbnail in the data-thumb attribute of the image. If no URL is provided, no thumbnail will be shown. For example:
<div id="slider">
<img src="images/up.jpg" alt="" data-thumb="images/up_thumb.jpg" />
<img src="images/monstersinc.jpg" alt="" data-thumb="images/monstersinc_thumb.jpg" />
<img src="images/nemo.jpg" alt="" data-thumb="images/nemo_thumb.jpg" />
<img src="images/walle.jpg" alt="" data-thumb="images/walle_thumb.jpg" />
</div>
Custom transitions per slide
You can override a slides transition using the data-transition attribute. For example:
<img src="images/slide1.jpg" alt="" data-transition="slideInLeft" />
The above code will force this slide to use the slideInLeft transition every time it appears. It overrides all other effect settings.




 JS Tutorial
JS Tutorial