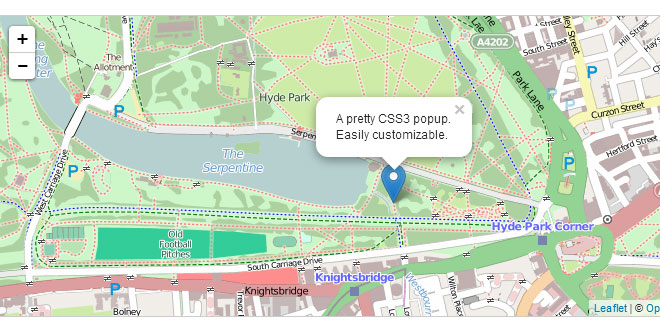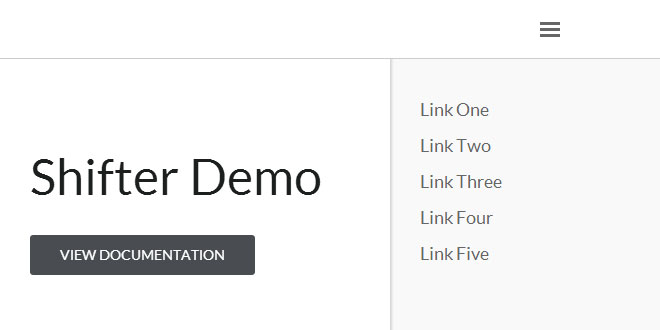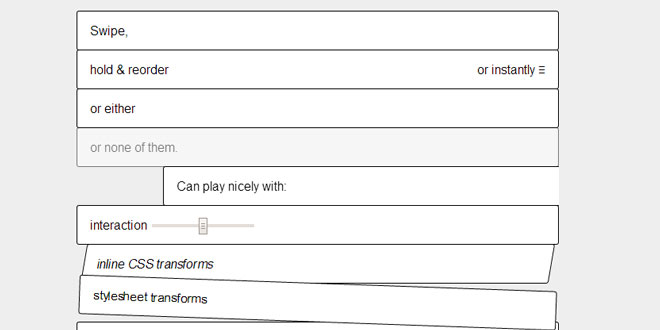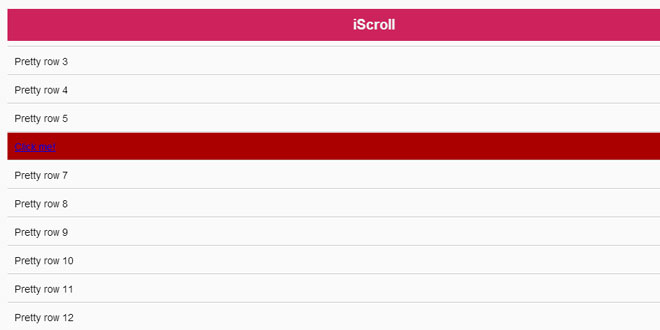Leaflet Quick Start Guide
This step-by-step guide will quickly get you started on Leaflet basics, including setting up a Leaflet map, working with markers, polylines and popups, and dealing with events.
Preparing your page
Before writing any code for the map, you need to do the following preparation steps on your page:
-
Include Leaflet CSS file in the head section of your document:
<link rel="stylesheet" href="http://cdn.leafletjs.com/leaflet-0.7.2/leaflet.css" />
-
Include Leaflet JavaScript file:
<script src="http://cdn.leafletjs.com/leaflet-0.7.2/leaflet.js"></script>
-
Put a div element with a certain id where you want your map to be:
<div id="map"></div>
-
Make sure the map container has a defined height, for example by setting it in CSS:
#map { height: 180px; }
Now you’re ready to initialize the map and do some stuff with it.
Setting up the map
Let’s create a map of the center of London with pretty CloudMade tiles. First we’ll initialize the map and set its view to our chosen geographical coordinates and a zoom level:
var map = L.map('map').setView([51.505, -0.09], 13);
By default (as we didn’t pass any options when creating the map instance), all mouse and touch interactions on the map are enabled, and it has zoom and attribution controls.
Note that setView call also returns the map object — most Leaflet methods act like this when they don’t return an explicit value, which allows convenient jQuery-like method chaining.
Next we’ll add a tile layer to add to our map, in this case it’s a CloudMade tile layer with Fresh style. Creating a tile layer usually involves setting the URL template for the tile images (get yours at CloudMade), the attribution text and the maximum zoom level of the layer:
L.tileLayer('http://{s}.tile.cloudmade.com/API-key/997/256/{z}/{x}/{y}.png', {
attribution: 'Map data © <a href="http://openstreetmap.org">OpenStreetMap</a> contributors, <a href="http://creativecommons.org/licenses/by-sa/2.0/">CC-BY-SA</a>, Imagery © <a href="http://cloudmade.com">CloudMade</a>',
maxZoom: 18
}).addTo(map);
Make sure all the code is called after the div and leaflet.js inclusion. That’s it! You have a working Leaflet map now.
It’s worth noting that Leaflet is provider-agnostic, meaning that it doesn’t enforce a particular choice of providers for tiles, and it doesn’t even contain a single provider-specific line of code, so you’re free to use other providers if you need to (we’d recommend CloudMade though, it looks beautiful).
Markers, circles and polygons
Besides tile layers, you can easily add other things to your map, including markers, polylines, polygons, circles, and popups. Let’s add a marker:
var marker = L.marker([51.5, -0.09]).addTo(map);
Adding a circle is the same (except for specifying the radius in meters as a second argument), but lets you control how it looks by passing options as the last argument when creating the object:
var circle = L.circle([51.508, -0.11], 500, {
color: 'red',
fillColor: '#f03',
fillOpacity: 0.5
}).addTo(map);
Adding a polygon is as easy:
var polygon = L.polygon([
[51.509, -0.08],
[51.503, -0.06],
[51.51, -0.047]
]).addTo(map);
Popups are usually used when you want to attach some information to a particular object on a map. Leaflet has a very handy shortcut for this:
marker.bindPopup("<b>Hello world!</b><br>I am a popup.").openPopup();
circle.bindPopup("I am a circle.");
polygon.bindPopup("I am a polygon.");
Try clicking on our objects. The bindPopup method attaches a popup with the specified HTML content to your marker so the popup appears when you click on the object, and the openPopup method (for markers only) immediately opens the attached popup.
You can also use popups as layers (when you need something more than attaching a popup to an object):
var popup = L.popup()
.setLatLng([51.5, -0.09])
.setContent("I am a standalone popup.")
.openOn(map);
Here we use openOn instead of addTo because it handles automatic closing of a previously opened popup when opening a new one which is good for usability.
Dealing with events
Every time something happens in Leaflet, e.g. user clicks on a marker or map zoom changes, the corresponding object sends an event which you can subscribe to with a function. It allows you to react to user interaction:
function onMapClick(e) {
alert("You clicked the map at " + e.latlng);
}
map.on('click', onMapClick);
Each object has its own set of events — see documentation for details. The first argument of the listener function is an event object — it contains useful information about the event that happened. For example, map click event object (e in the example above) has latlngproperty which is a location at which the click occured.
Lets improve our example by using a popup instead of an alert:
var popup = L.popup();
function onMapClick(e) {
popup
.setLatLng(e.latlng)
.setContent("You clicked the map at " + e.latlng.toString())
.openOn(map);
}
map.on('click', onMapClick);
Leaflet on Mobile
In this example, you’ll learn how to create a fullscreen map tuned for mobile devices like iPhone, iPad or Android phones, and how to easily detect and use the current user location.
Preparing the page
First we’ll take a look at the HTML & CSS code of the page. To make our map div element stretch to all available space (fullscreen), we can use the following CSS code:
body {
padding: 0;
margin: 0;
}
html, body, #map {
height: 100%;
}
Also, we need to tell the mobile browser to disable unwanted scaling of the page and set it to its actual size by placing the following line in the head section or our HTML page:
<meta name="viewport" content="width=device-width, initial-scale=1.0, maximum-scale=1.0, user-scalable=no" />
Initializing the map
We’ll now initialize the map in the JavaScript code exactly like we did in the quick start guide, but won’t set the map view yet:
var map = L.map('map');
L.tileLayer('http://{s}.tile.cloudmade.com/API-key/997/256/{z}/{x}/{y}.png', {
attribution: 'Map data © <a href="http://openstreetmap.org">OpenStreetMap</a> contributors, <a href="http://creativecommons.org/licenses/by-sa/2.0/">CC-BY-SA</a>, Imagery © <a href="http://cloudmade.com">CloudMade</a>',
maxZoom: 18
}).addTo(map);
Geolocation
Leaflet has a very handy shortcut for zooming the map view to the detected location — locate method with the setView option, replacing the usual setView method in the code:
map.locate({setView: true, maxZoom: 16});
Here we specify 16 as the maximum zoom when setting the map view automatically. As soon as the user agrees to share its location and it’s detected by the browser, the map will set the view to it. Now we have a working fullscreen mobile map! But what if we need to do something after the geolocation completed? Here’s what the locationfound and locationerror events are for. Let’s for example add a marker in the detected location, showing accuracy in a popup, by adding an event listener to locationfound event before thelocateAndSetView call:
function onLocationFound(e) {
var radius = e.accuracy / 2;
L.marker(e.latlng).addTo(map)
.bindPopup("You are within " + radius + " meters from this point").openPopup();
L.circle(e.latlng, radius).addTo(map);
}
map.on('locationfound', onLocationFound);
Excellent! But it would also be nice to show an error message if the geolocation failed:
function onLocationError(e) {
alert(e.message);
}
map.on('locationerror', onLocationError);
If you have setView option set to true and the geolocation failed, it will set the view to the whole world.
More in formation at http://leafletjs.com/examples.html
 JS Tutorial
JS Tutorial